Før du aktiverer Romlig lydi Windows 11, merk at for en skikkelig oppslukende lydopplevelse trenger du en kompatibel utgangsenhet som støtter Spatial Sound i Windows 10 og 11. Selv om Windows kan simulere 3D-lyd på alle hodetelefoner, får du de beste resultatene når du bruker et kompatibelt lydsystem eller headset.
Innhold gjemme seg Aktiver romlig lyd i Windows 11 ved å bruke innstillinger Aktiver Spatial Sound i Windows 11 KontrollpanelAktiver romlig lyd i Windows 11 ved å bruke innstillinger
- Trykk Win + I for å åpne Windows-innstillinger. Du kan også bruke Start-menyen, Windows-søk eller en snarvei ved siden av strømmenyen.
- Gå tilSystem>Lyd.

- Velgutgangsenhetsom du vil slå på Spatial Audio for.
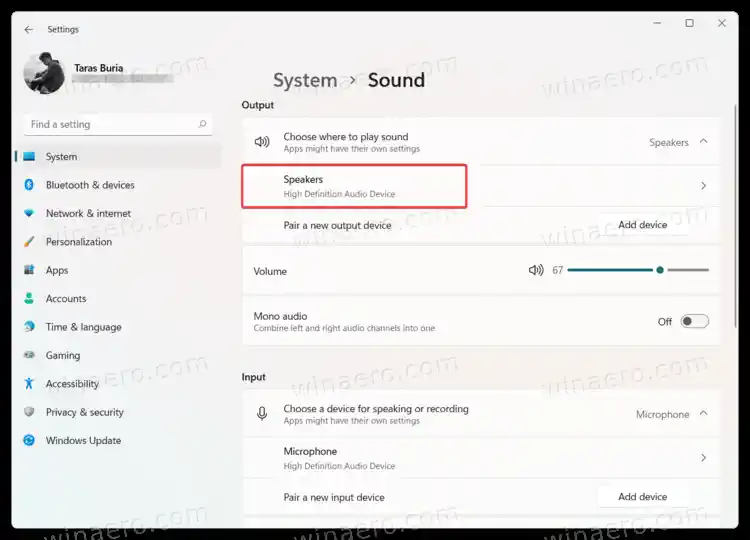
- Deretter finner duRomlig lydseksjon.
- Klikk på rullegardinmenyen og velgWindows Sonic for hodetelefoner.
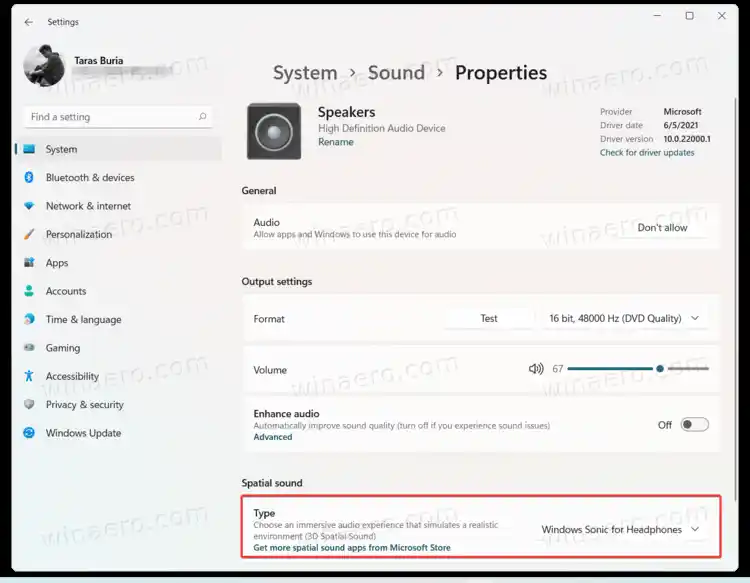
Det er viktig å merke seg at forskjellige lydenheter (hodetelefoner, lydplanker, lydsystemer, hjemmekinoanlegg) kan kreve andre 3D-lydapper tilgjengelig i Microsoft Store. Et sett med hodetelefoner kan for eksempel trenge Dolby Access for å aktivere romlig lyd.
Hvis enheten din ikke fungerer med Windows Sonic for hodetelefoner, klikker du på koblingen Få flere romlige lydapper ved siden av rullegardinmenyen. Last ned en tilsvarende app, og velg den fra rullegardinmenyen i innstillingene for romlig lyd.
Aktiver Spatial Sound i Windows 11 Kontrollpanel
Hvis du liker å endre Windows-innstillinger ved å bruke det klassiske kontrollpanelet, her er hvordan du aktiverer Spatial Sound i Windows 11 med Kontrollpanel.
- Åpen Kontrollpaneli Windows 11 ved å bruke Win + R-snarveien og |_+_| kommando.
- Gå tilMaskinvare og lyd > Lyd. Hvis du bruker visningen Store ikoner eller Små ikoner, klikker duLyd.
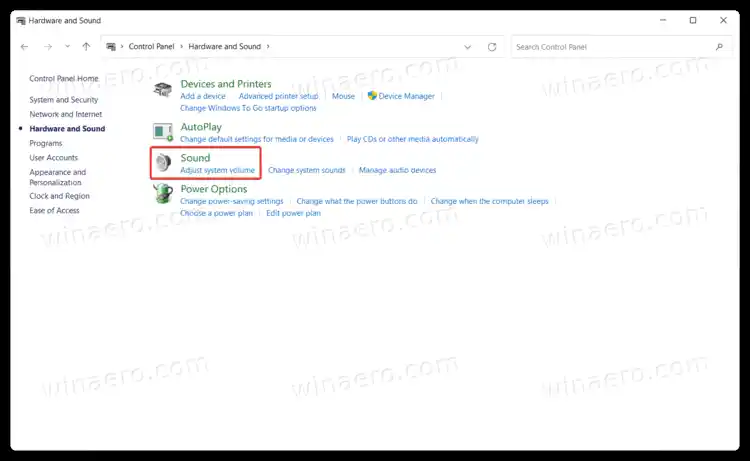
- PåAvspillingfanen, finn din lydutgangsenhet og høyreklikk på den. Plukke utEgenskaper.
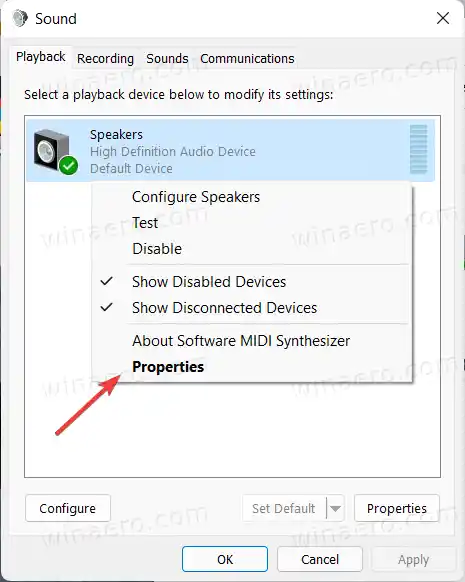
- Deretter klikker du påRomlig lydfanen.
- IRomlig lydformatklikker du på rullegardinmenyen og velger en av de tilgjengelige appene fra 3D-lyd.

- KlikkOK.
Det er det.


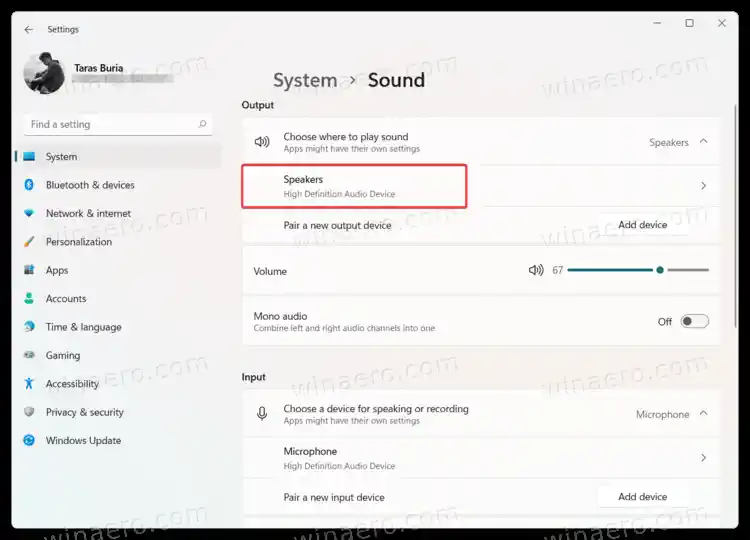
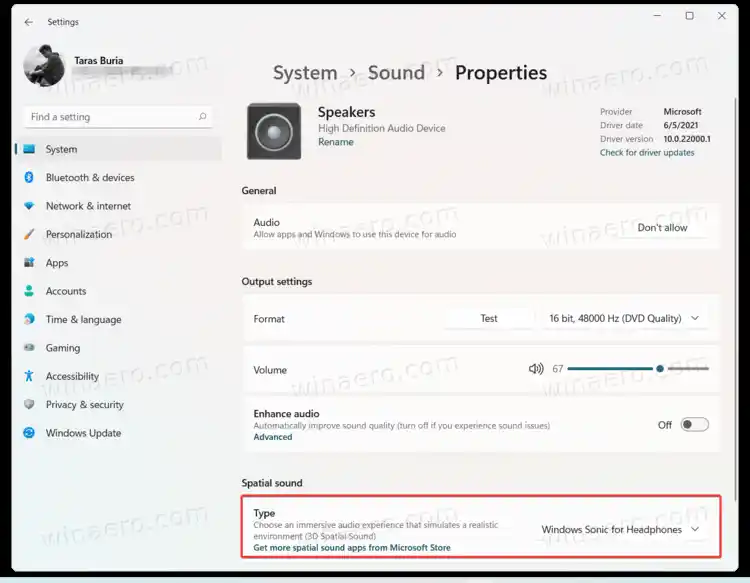
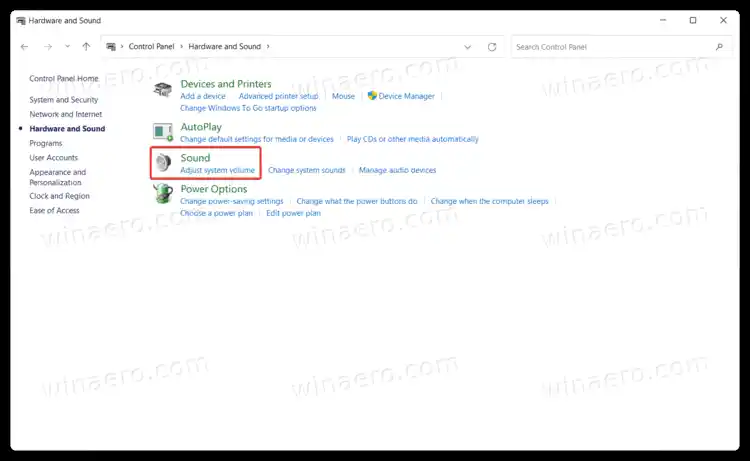
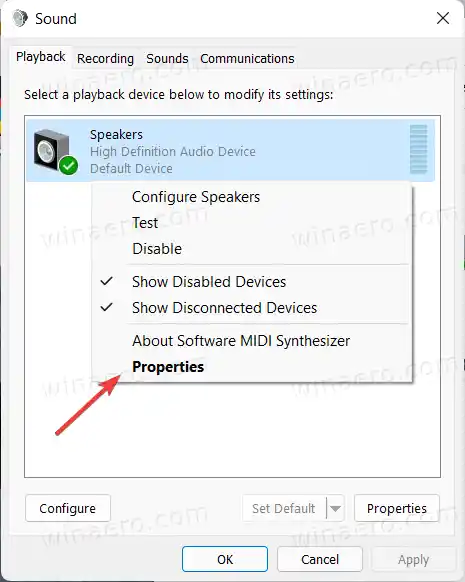













![[Fix] Desktop Tile mangler på startskjermen i Windows 8.1](https://helpmytech.org/img/windows-8-1/63/desktop-tile-is-missing-start-screen-windows-8.webp)











