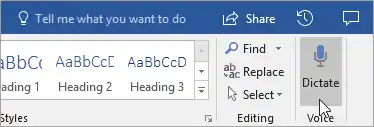Dictate bruker stemmen din til å skrive dokumenter, presentasjoner, e-poster og ta notater i Office-applikasjoner som Word, PowerPoint, Outlook og OneNote. Kontordiktering bruker den nyeste teknologien for talegjenkjenning for å konvertere tale til tekst. Dictate er en av Office Intelligent Services, som bringer kraften i skyen til Office-apper for å hjelpe deg med å spare tid og gi bedre resultater.
Merknader:
- Denne funksjonen er bare tilgjengelig hvis du har en Office 365-abonnement. Hvis du er en Office 365-abonnent, sørg for at du har den nyeste versjonen av Office. Denne funksjonen fungerer nå bare for engelsk språk på det amerikanske markedet.
- Du må være koblet til internett for å bruke denne funksjonen.
- Office Dictate er ikke i samsvar med HIPAA (Health Insurance Portability and Accountability Act).
Tidligere var det et eget tillegg utgitt av Microsoft kalt Dictate for Office 2016 og 2013. Det var for diktering i Word, Outlook og PowerPoint. Et annet tillegg, læringsverktøy tillot det samme for OneNote. Nå blir denne dikteringsfunksjonaliteten mainstream ettersom den bygges inn i Office 365 (og Office 2019).
Innhold gjemme seg Slik aktiverer du taledikteringsfunksjonen i Microsoft Office Hvordan skrive med stemmenSlik aktiverer du taledikteringsfunksjonen i Microsoft Office
For å få denne funksjonen til å fungere, må du aktivere tillitssenterets personvernalternativer. Dette forutsetter at du kjører den nyeste versjonen av Microsoft Office. Hvis du er registrert iInsidernivå, tidligere kaltInsider Rask, får du hyppige oppdateringer med nye funksjoner og forbedringer automatisk.
For å aktivere talediktering i Microsoft Office, gjør følgende.
- Åpne Microsoft Word.
- Klikk på Fil > Alternativer > Trust Center > Trust Center-innstillinger > Personvernalternativer.
- Til høyre slår du på avmerkingsboksene som vist på skjermbildet.
- Merk: Dine taleytringer vil bli sendt til Microsoft for å gi deg denne tjenesten, og kan også brukes til å forbedre talegjenkjenningstjenester.

Du er ferdig.
Hvordan skrive med stemmen
Åpne Office-applikasjonen.
- Slå på mikrofonen og sørg for at den fungerer.
- Plukke utDiktere, vent til ikonet blir rødt
 og så begynne å snakke. Mens du snakker vises tekst i dokumentet, e-posten, lysbildet eller siden.
og så begynne å snakke. Mens du snakker vises tekst i dokumentet, e-posten, lysbildet eller siden.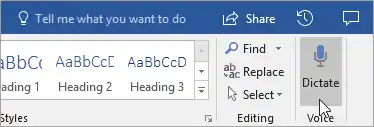
- Snakk tydelig og konverserende. Når du gjør dette, fanger den opp pausene dine og setter inn tegnsetting for deg.
Merk: Hvis du gjør en feil mens du dikterer, kan du flytte markøren til feilen og fikse den med tastaturet uten å slå av mikrofonen. - Si følgende setninger for å legge til den spesifikke tegnsettingen i teksten:
- Periode
- Komma
- Spørsmålstegn
- Ny linje
- Ny paragraf
- Semikolon
- Kolon
- Når du er ferdig, velgDiktereigjen for å slutte å skrive.
Relaterte artikler:
Slik bruker du diktering med berøringstastatur i Windows 10
Kilde: Microsoft.


 og så begynne å snakke. Mens du snakker vises tekst i dokumentet, e-posten, lysbildet eller siden.
og så begynne å snakke. Mens du snakker vises tekst i dokumentet, e-posten, lysbildet eller siden.