I eldre versjoner av Windows som Windows XP, hver gang du delte en mappe, ble bare nettverksdelingstillatelsene angitt for å tillate eller nekte andre brukere på nettverket tilgang til delingen. Et overleggsikon som viser en delehånd ble vist på den mappen. Hver gang du sluttet å dele en mappe, ble delingen slettet.![]()
Dette konseptet er fullstendig endret i nyere versjoner av Windows. Det eldre konseptet med å endre bare deletillatelser ble omdøpt til 'Avansert deling' og Windows introduserte en ny delingsveiviser for å dele filer. I moderne versjoner som Windows 8.1/8 og Windows 7, når du høyreklikker på en fil/mappe for å dele den ved å bruke Del med-menyen eller klikker på Del-knappen i Egenskaper, bruker den delingsveiviseren som standard.![]()
Delingsveiviseren setter ikke bare opp nettverksdelingstillatelser, men den konfigurerer også eksplisitt lokale NTFS-tilgangstillatelser for andre standard brukerkontoer på samme PC, slik at de enten får skrivebeskyttet eller skrivbar tilgang til din delte mappe, eller får tilgang nektet, avhengig av hvilke brukere du velger å dele med. Når du slutter å dele mappen, sletter ikke alltid delingsveiviseren delingen på en pålitelig måte. Den fjerner tilgangen til mappen fra andre lokale brukerkontoer på samme PC- og nettverkskontoer. Låseoverleggsikonet indikerer nøyaktig dette - at elementet er privat - ikke en gang lokale Autentiserte brukere har tilgang til det.![]()
Slik fjerner du hengelåsikonet (metode 1)
En måte å fjerne hengelåsikonet på er å avregistrere ikonoverlegget shell extension handler som brukes for hengelåsikonet. For å gjøre dette, følg disse enkle instruksjonene:
- Åpne Registerredigering (se hvordan).
- Gå til følgende registernøkkel:|_+_|
Tips: Du kan få tilgang til enhver ønsket registernøkkel med ett klikk.
- Sikkerhetskopier 'SharingPrivate'-registernøkkelen ved å eksportere den. For å eksportere den, høyreklikk SharingPrivate-nøkkelen, klikk Eksporter og lagre den et sted som en fil.
- Slett nå SharingPrivate-nøkkelen.
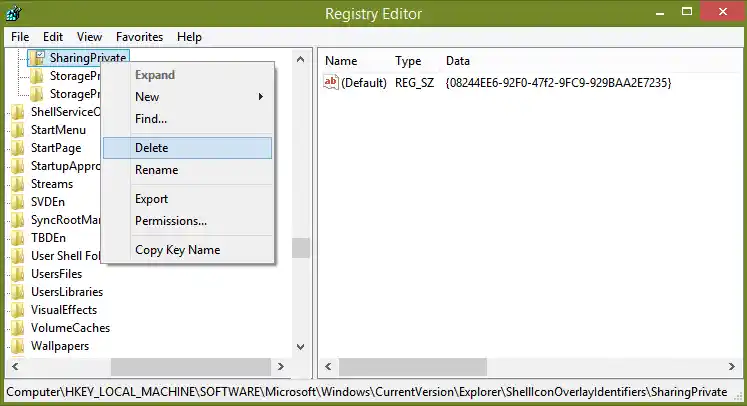
- Hvis du kjører 32-biters Windows, hopper du direkte til trinn 7. Hvis du kjører 64-biters Windows, går du også til følgende nøkkel:|_+_|
- Gjenta trinn 3 og 4 for denne nøkkelen også.
- Start Explorer-skallet på nytt.
Det er det. Hengelåsikonet vil forsvinne fra alle mappene og filene dine. Merk at siden du klikket 'Del med ingen', vil elementet forbli privat og utilgjengelig fra andre lokale brukerkontoer bortsett fra administratorgruppen. Du har nettopp gjort ikonet skjult.
Hvis du trenger å gjenopprette hengelåsikonet senere, kan du dobbeltklikke på den eksporterte .REG-sikkerhetskopifilen du opprettet tidligere for å slå den inn i registeret og starte Explorer-skallet på nytt.
Slik fjerner du hengelåsikonet (metode 2)
I stedet for å skjule hengelåsikonet, kan du korrigere tillatelsene på mappen slik at den ikke lenger er privat, det vil si at lokale brukerkontoer har tilgang, men den er blokkert fra nettverksbrukere. Å gjøre dette:
- Høyreklikk mappen med hengelåsikonet og klikk 'Del med' -> Bestemte personer. I dialogboksen som kommer opp, velg Alle fra rullegardinmenyen og klikk Del.
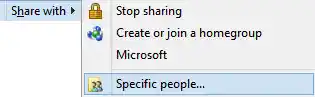
- Mappen vil bli delt med Alle på den lokale PC-en og nettverksbrukeren. Nå må du slette delingen for å fjerne nettverkstilgang.
- Høyreklikk på mappen du nettopp delte og klikk på Egenskaper. Gå til kategorien Deling.
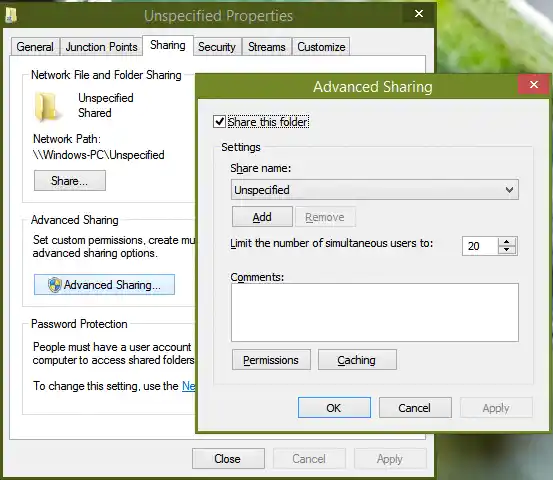
- Klikk på Avansert deling, bekreft UAC-ledeteksten og fjern merket for 'Del denne mappen'.
- Klikk OK og klikk Lukk. Dette vil fjerne delingen og hengelåsikonet. Dette vil heller ikke hindre lokalt autentiserte standardbrukere fra å få tilgang til mappen, med mindre du vil blokkere dem ved å gjøre den privat (i så fall, følg metode 1).
Kort sagt, når du deler noe spiller det ingen rolle hvordan du deler det. Men når du sletter en deling, bør du bare bruke 'Del med ingen' hvis du ønsker å gjøre elementet privat. Ellers bør du bruke Avansert deling for å fjerne delingen fra nettverket og unngå låseikonet.
Brukere visste ikke hva de gjorde for å få låseikonet til å vises og var enda mer forvirret over hvordan de skulle fjerne dette låseikonet på Windows 7. Windows 8 kvitter seg med dette hengelåsoverleggsikonet selv om det fortsatt bruker delingsveiviseren der de klikker Stopp deling gjør elementet privat i stedet for bare å oppheve deling av mappen.
Personlig bruker jeg alltid avansert deling bare fordi jeg ikke liker hvordan delingsveiviseren roter med de lokale fil- og mappetillatelsene. Noen ganger sletter det heller ikke alltid delingen å bruke delingsveiviseren for å stoppe deling. Jeg anbefaler at du kun bruker avansert deling. Fra kommandolinjen kan du også brukenetto andelkommando som tilsvarer avansert deling.













![[Fix] Desktop Tile mangler på startskjermen i Windows 8.1](https://helpmytech.org/img/windows-8-1/63/desktop-tile-is-missing-start-screen-windows-8.webp)











