Denne artikkelen vil vise deg hvordan du skjuler papirkurvikonet i Windows 11.
Tips: Dette innlegget gjelder også for Windows 10, selv om sistnevnte har et annet Windows Settings UI.
Innhold gjemme seg Skjul papirkurvikonet i Windows 11 Fjern papirkurvikonet ved å bruke Kjør Skjul alle skrivebordsikonerSkjul papirkurvikonet i Windows 11
- Åpne Windows-innstillinger. Bruk Win + I-snarveien, Windows-søk eller Start-menyen.
- Gå tilTilpasning > Temaer.

- Rull ned og klikk påInnstillinger for skrivebordsikonalternativ.
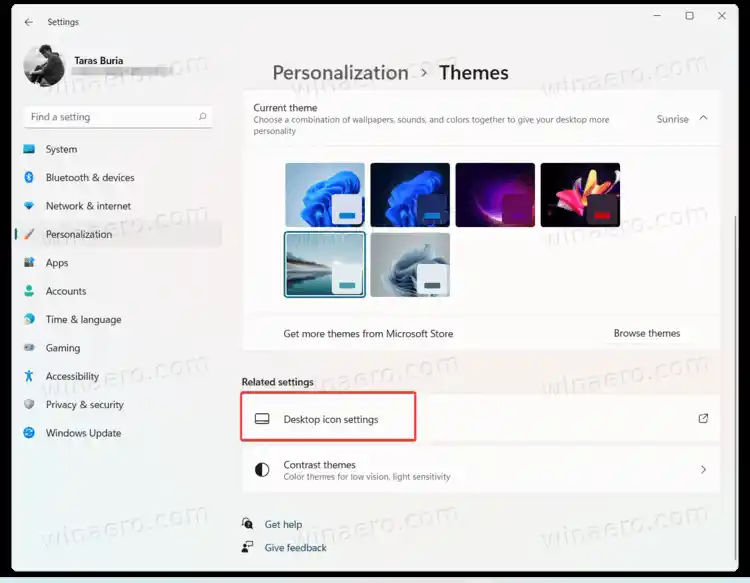
- Fjern merketPapirkurvog klikkOK. Windows 11 vil fjerne papirkurvikonet fra skrivebordet.
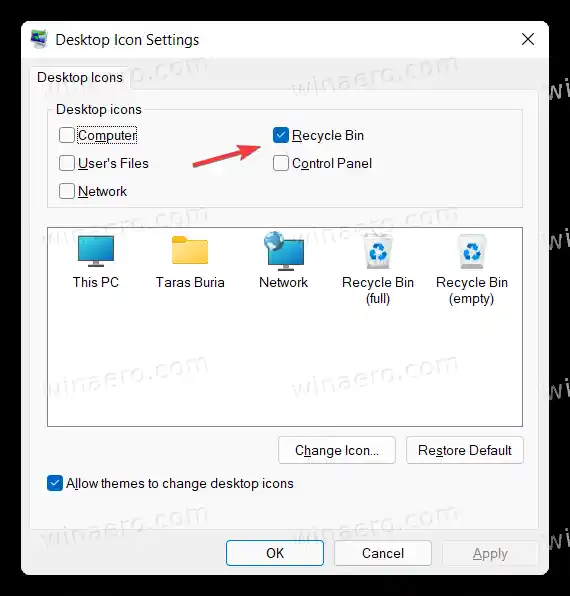
Du er ferdig.
Fjern papirkurvikonet ved å bruke Kjør
Du kan åpneInnstillinger for skrivebordsikonvinduet mye raskere uten å åpne Windows Settings-appen.
Trykk Win + R for å åpne dialogboksen Kjør, og skriv deretter inn følgende kommando: |_+_|. Det tar deg rett til grensesnittet for skrivebordsikoninnstillinger. Fjern merket for papirkurven og trykk OK.
![]()
I eldre Windows 10-versjoner pleide Microsoft å tillate brukere å finneInnstillinger for skrivebordsikonvindu ved hjelp av Windows-søk. Dessverre er det alternativet ikke lenger tilgjengelig i både Windows 10 og Windows 11.
Skjul alle skrivebordsikoner
Til slutt kan du skjule papirkurvikonet ved siden av alle andre ikoner. Høyreklikk på skrivebordet og velgVis > Vis skrivebordsikoner.
![]()
Det alternativet skjuler ikoner, ikke sletter dem helt. Det som er fint med den kommandoen er at du kan holde skrivebordet ryddig mens du beholder muligheten til å få tilbake alle ikoner og filer nesten umiddelbart.
























