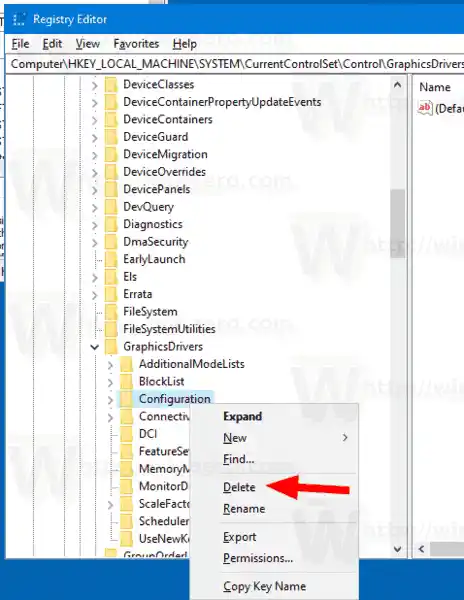Prosjektfunksjonen i Windows 10 tilbyr følgende moduser:
- Kun PC-skjerm
Bare den primære skjermen er aktivert. Alle andre tilkoblede skjermer vil være inaktive. Når du kobler til en trådløs projektor, endrer dette alternativet navnet til Disconnect.Duplicate
Dupliserer den primære skjermen på den andre skjermen. Utvid
Skrivebordet ditt vil bli utvidet over alle tilkoblede skjermer. Bare den andre skjermen
Den primære skjermen vil bli deaktivert. Bruk dette alternativet til kun å bytte til den eksterne skjermen.
Du kan angi individuell visningsmodus og oppløsning for hver skjerm koblet til din PC, bærbare eller annen Windows 10-enhet. Operativsystemet husker disse innstillingene ved å lagre dem i en hurtigbuffer og bruker dem hver gang du kobler til den tidligere konfigurerte skjermen. Dette er veldig tidsbesparende, siden du ikke trenger å rekonfigurere en ekstern skjerm når du kobler den til.

grunnleggende datamaskinvedlikehold
Den eksterne skjermbufferen er lagret i registeret. Hvis den blir ødelagt, kan skjermutgangen slutte å fungere som forventet når du kobler til en ekstern skjerm. I dette tilfellet kan du prøve å tilbakestille (tømme) skjermbufferen. Dette vil tvinge operativsystemet til å glemme tilkoblede eksterne skjermer og alle deres innstillinger. Her er hvordan det kan gjøres.
Merk: For å tømme og tilbakestille visningsbufferen i Windows 10, må du være logget på med en administrativ konto .
realtek pcie familie kontroller
For å tømme og tilbakestille ekstern skjermbuffer i Windows 10,
- Åpne Registerredigering-appen.
- Gå til følgende registernøkkel: |_+_|
Se hvordan du går til en registernøkkel med ett klikk. - Høyreklikk på undernøkkelenKonfigurasjonog velgSlettfra kontekstmenyen.
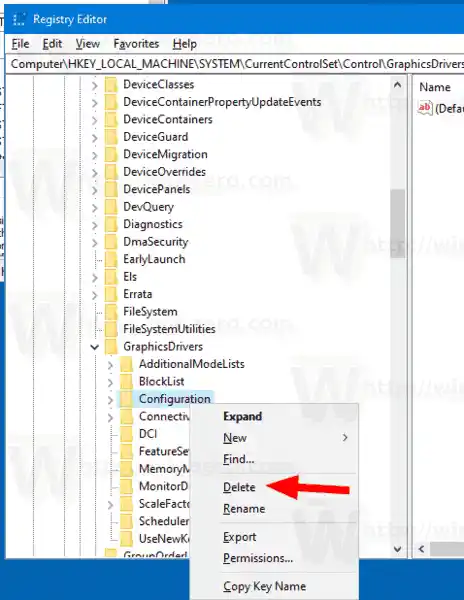
- Slett nå to andre undernøkler,TilkoblingogSkalafaktorer.
- Start Windows 10 på nytt for å få endringene gjort av registerjusteringen til å tre i kraft.
Du er ferdig!
For å spare tid kan du laste ned følgende registerfil som er klar til bruk. Dette lar deg tømme og tilbakestille visningsbufferen med et par klikk uten å redigere registeret manuelt.
Last ned registerfil
Det er det.
3 skjermoppsett windows 11
Artikler av interesse:
- Endre skjermoppløsning i Windows 10
- Lag skjermsnarvei i Windows 10
- Konfigurer flere skjermer i Windows 10