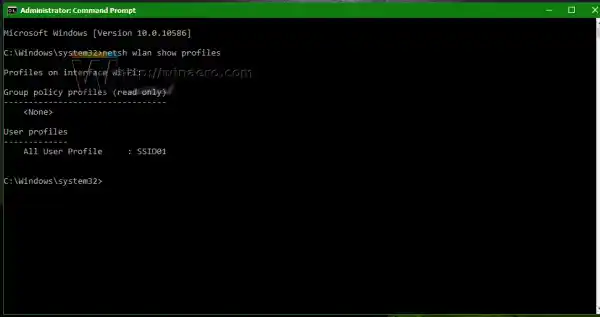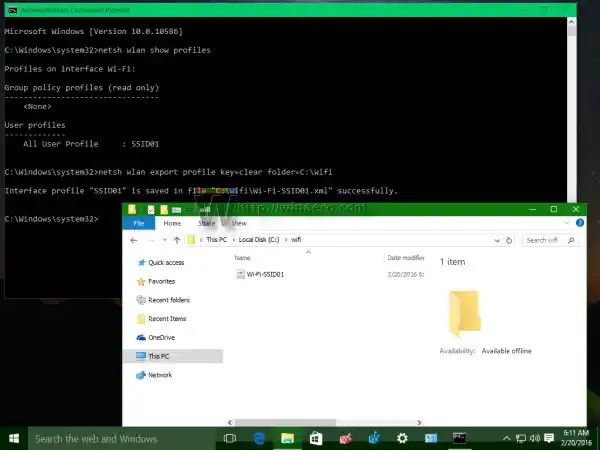Lag en sikkerhetskopi av trådløse profiler i Windows 10
Tilsikkerhetskopiering av din trådløse nettverkskonfigurasjon i Windows 10, må du gjøre følgende:
- Åpne en forhøyet ledetekst.

- Først er det en god idé å se hvilke trådløse profiler du har lagret i Windows 10. Skriv inn følgende kommando:|_+_|
I mitt tilfelle er det bare én trådløs profil kalt 'SSID01':
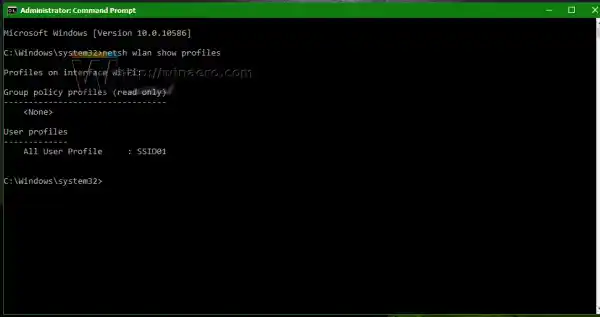
- Å ryggealle profiler samtidig, skriv inn følgende:|_+_|
Erstatt mappen path=C:wifi med banen til mappen der du vil lagre sikkerhetskopien. Mappen skal eksistere.
Det vil lage XML-filer, én per trådløs profil: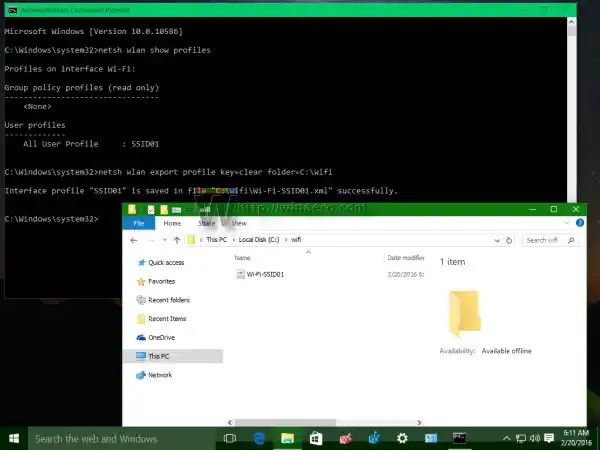
Merk: Denne kommandoen vil lagre alle dine trådløse profiler sammen med lagrede passord. I tilfelle du ønsker å lage en sikkerhetskopi uten passord, bare slipp 'key=clear'-delen av kommandoen, dvs.:
|_+_| - For å sikkerhetskopiere bare en enkelt trådløs profil, skriv inn følgende kommando:|_+_|
Igjen kan du utelate 'key=clear'-parameteren for å lagre profilen uten passord.
Gjenopprett en trådløs profil fra en sikkerhetskopi i Windows 10
Tilgjenopprette en trådløs profil i Windows 10, må du bruke en av følgende kommandoer:
- For å gjenopprette profilen og gjøre den tilgjengelig kun for gjeldende bruker:|_+_|
Erstatt 'c:wifiprofilnavn.xml' med den faktiske banen til ønsket sikkerhetskopifil som du vil gjenopprette.
få ip-adresse
- Slik gjenoppretter du profilen og gjør den tilgjengelig for alle brukerkontoer på Windows-PCen:|_+_|
 Det er det. Som du kan se, ernetsh wlankommando gjør det veldig enkelt å administrere dine trådløse nettverk. Den inneholder funksjonalitet som mangler i GUI. Ved å bruke den kan du enkelt sikkerhetskopiere og gjenopprette trådløse profiler i Windows 10.
Det er det. Som du kan se, ernetsh wlankommando gjør det veldig enkelt å administrere dine trådløse nettverk. Den inneholder funksjonalitet som mangler i GUI. Ved å bruke den kan du enkelt sikkerhetskopiere og gjenopprette trådløse profiler i Windows 10.