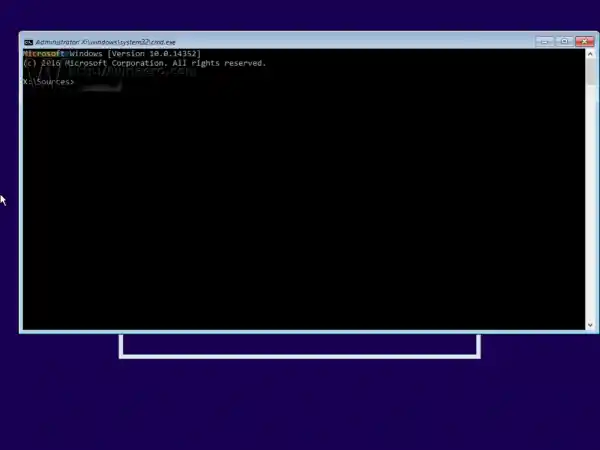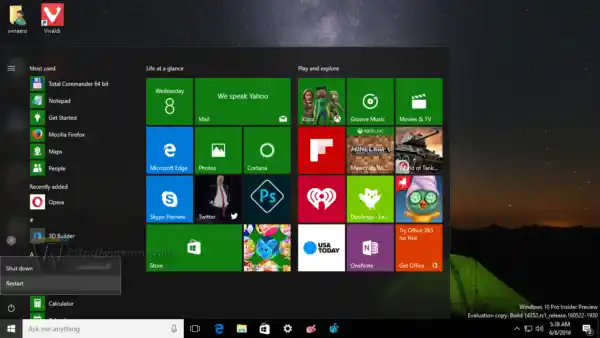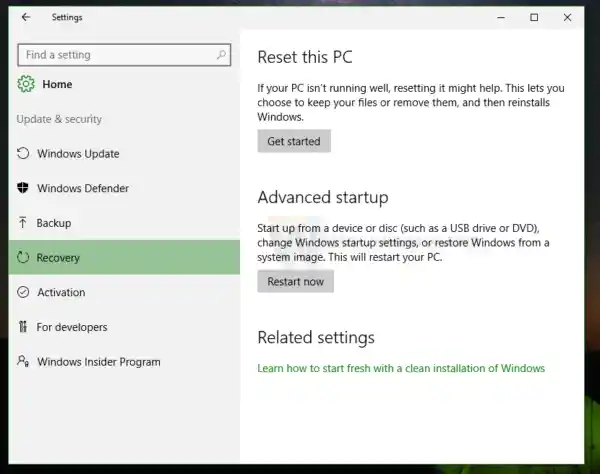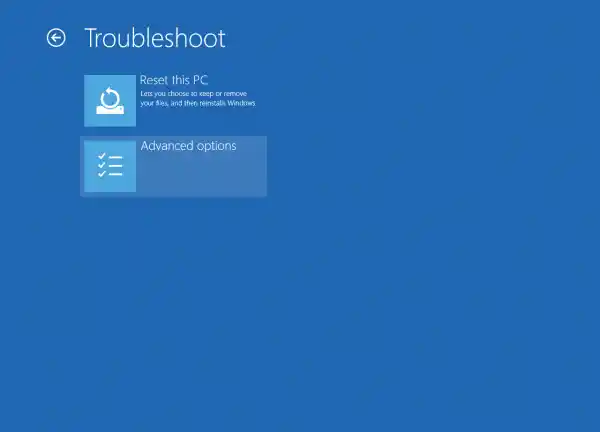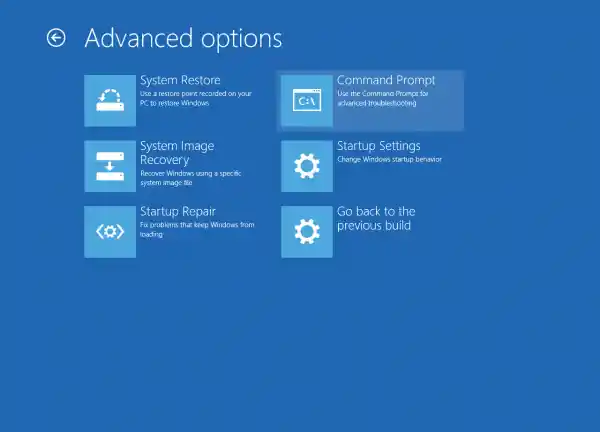I denne artikkelen ser vi to måter å åpne ledeteksten ved oppstart. Den første involverer oppsettprogrammet, den andre viser hvordan du åpner ledeteksten under oppstart for det allerede installerte operativsystemet.
Åpne ledetekst ved oppstart ved hjelp av Windows 10s oppsettmedier
- Start opp fra Windows-installasjonsdisken/USB-pinne med Windows-oppsett.
- Vent til 'Windows Setup'-skjermen:

- Trykk Shift + F10-tastene samtidig på tastaturet. Dette åpner ledetekstvinduet:
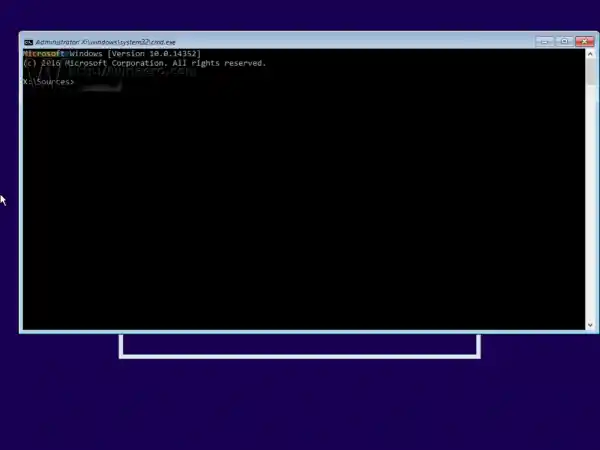
Merk: Hvis du ikke kan starte opp fra DVD-medier, det vil si at PC-en din ikke har en optisk stasjon, kan du opprette en oppstartbar flash-stasjon.
For å lage en oppstartbar USB-disk, se disse artiklene:
- Slik installerer du Windows 10 fra en oppstartbar USB-pinne.
- Hvordan lage en oppstartbar UEFI USB-stasjon med Windows 10-oppsett.
Åpne ledetekst ved oppstart ved hjelp av avanserte oppstartsalternativer
bytte grafikkort
- Åpne Start-menyen og flytt musepekeren til Avslutt-knappen. Klikk på den for å åpne Shutdown-menyen:
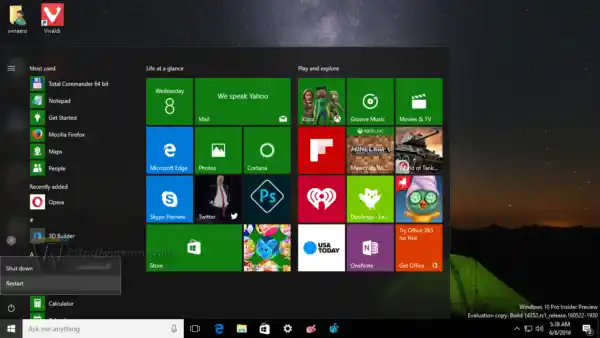
- Trykk og hold nede Shift-tasten på tastaturet. Ikke slipp Shift-tasten og klikk påOmstartpunkt:

- Windows 10 starter raskt på nytt og skjermbildet Avanserte oppstartsalternativer vises.

En alternativ måte å få tilgang til avanserte oppstartsalternativer i Windows 10 er som følger:
- Åpne Start-menyen og klikkInnstillinger.
- Gå tilOppdatering og gjenoppretting -> Gjenoppretting:
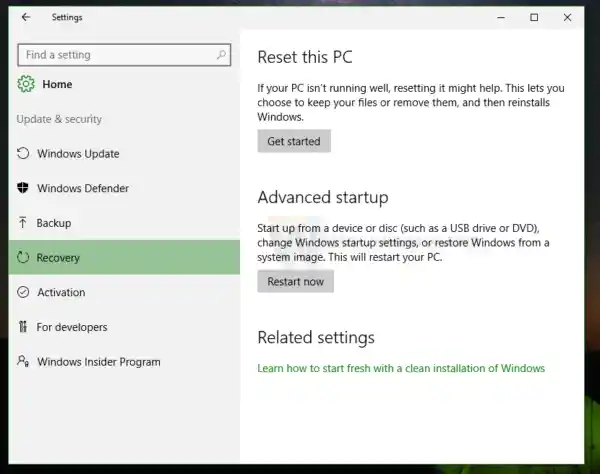
- Der finner duAvansert oppstart. Klikk påStart på nytt nåknapp.
Når avanserte oppstartsalternativer vises på skjermen, gjør du følgende.
- Klikk på Feilsøk-elementet.
- Klikk på Avanserte alternativer på neste skjermbilde.
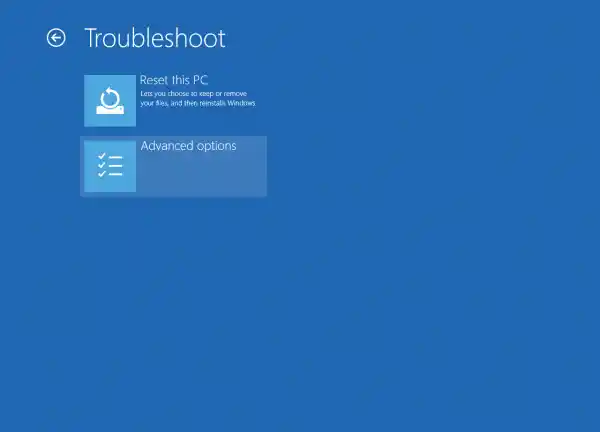
- Til slutt klikker du på kommandoprompt-elementet.
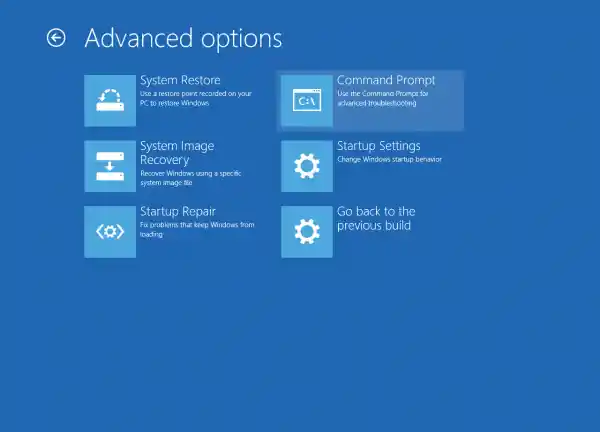
Det er det.