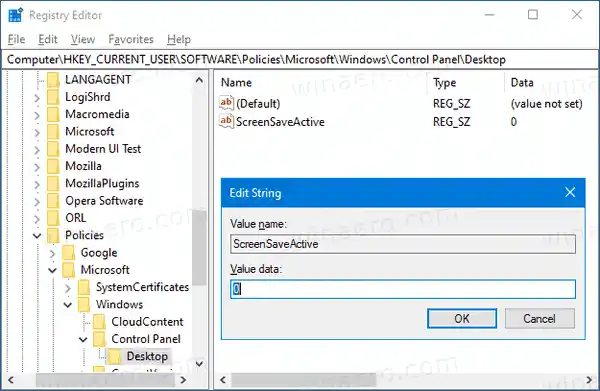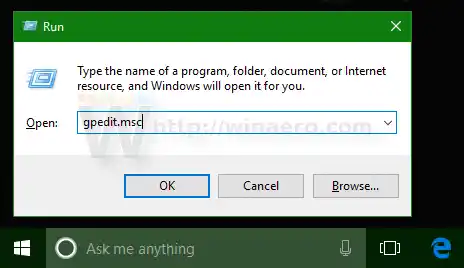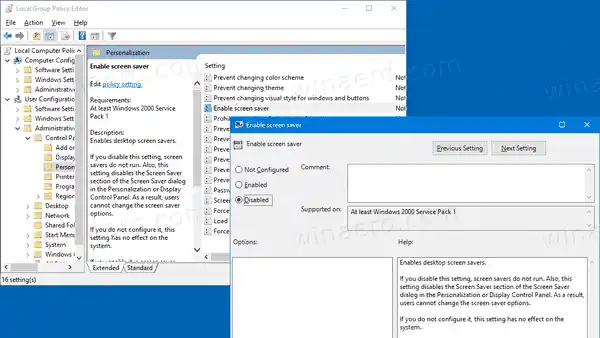I Windows 10 endres mange kjente ting igjen. Det klassiske kontrollpanelet kommer til å bli erstattet med Innstillinger-appen, og mange innstillinger vil bli redusert og eliminert. Mange brukere som installerte Windows 10 for første gang, blir forvirret av den nye plasseringen av enkelte innstillinger i Windows 10. Windows 10-brukere spør meg ofte hvordan jeg får tilgang til skjermspareralternativer i Windows 10. For referanse, se følgende artikkel:
I Windows 10 endres mange kjente ting igjen. Det klassiske kontrollpanelet kommer til å bli erstattet med Innstillinger-appen, og mange innstillinger vil bli redusert og eliminert. Mange brukere som installerte Windows 10 for første gang, blir forvirret av den nye plasseringen av enkelte innstillinger i Windows 10. Windows 10-brukere spør meg ofte hvordan jeg får tilgang til skjermspareralternativer i Windows 10. For referanse, se følgende artikkel:Slik får du tilgang til skjermspareralternativer i Windows 10
For å hindre brukere i å få tilgang til skjermspareralternativene, kan du enten bruke en registerjustering eller bruke gruppepolicy. La oss se gjennom disse metodene.
Innhold gjemme seg For å tvinge deaktivering av skjermsparer i Windows 10, Deaktiver skjermsparer ved hjelp av gruppepolicyFor å tvinge deaktivering av skjermsparer i Windows 10,
- Åpne Registerredigering.
- Gå til følgende registernøkkel: |_+_|.
Tips: Se hvordan du hopper til ønsket registernøkkel med ett klikk. Hvis du ikke har en slik nøkkel, er det bare å lage den. - Her oppretter du en ny strengverdi (REG_SZ).ScreenSaveActive.
- Sett verdidataene til 0 for å deaktivere skjermspareren.
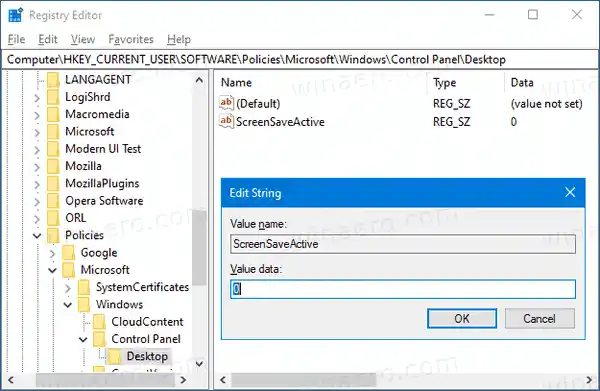
- For å få endringene gjort av registerjusteringen til å tre i kraft, må du logge av og logge på brukerkontoen din igjen.
Du er ferdig!
Merk: For å angre endringen, fjernScreenSaveActiveverdi, logg av og logg på igjen på brukerkontoen din i Windows 10. En verdidata på 1 vil også tvinge skjermspareren til for alle brukere.
For å spare tid kan du
Last ned ferdige registerfiler her
Hvis du kjører Windows 10 Pro, Enterprise eller Education edition , kan du bruke Local Group Policy Editor-appen til å konfigurere alternativene nevnt ovenfor med en GUI.
Deaktiver skjermsparer ved hjelp av gruppepolicy
- Trykk Win + R-tastene samtidig på tastaturet og skriv:|_+_|
Trykk enter.
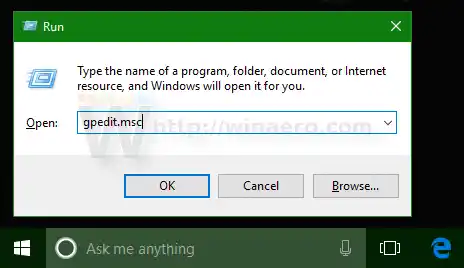
- I Group Policy Editor, gå tilBrukerkonfigurasjon > Administrative maler > Kontrollpanel > Personalisering.
- Dobbeltklikk på policyalternativetAktiver skjermsparer.
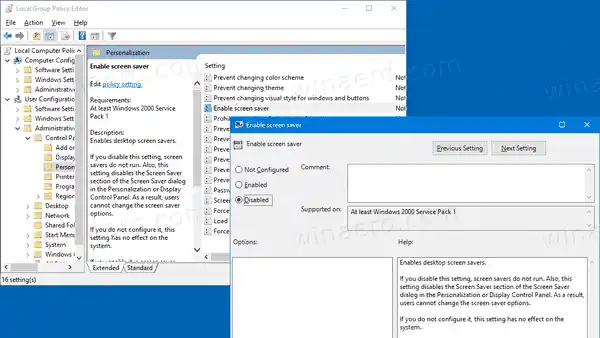
- I den neste dialogboksen velger duFunksjonshemmet.
- KlikkSøke omogOK.
Du er ferdig!
For å angre endringene du har gjort, sett bare den nevnte policyen tilIkke konfigurert.
Det er det!
Relaterte artikler:
- Sett bilder som skjermsparer i Windows 10
- Lag snarvei for skjermspareralternativer i Windows 10
- Endre utsettelsesperiode for skjermsparerpassord i Windows 10
- Tilpass skjermsparere i Windows 10 ved å bruke hemmelige skjulte alternativer