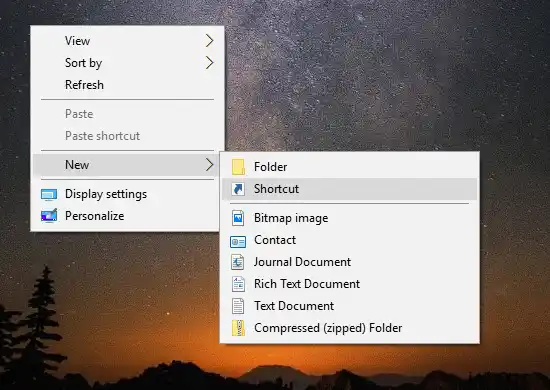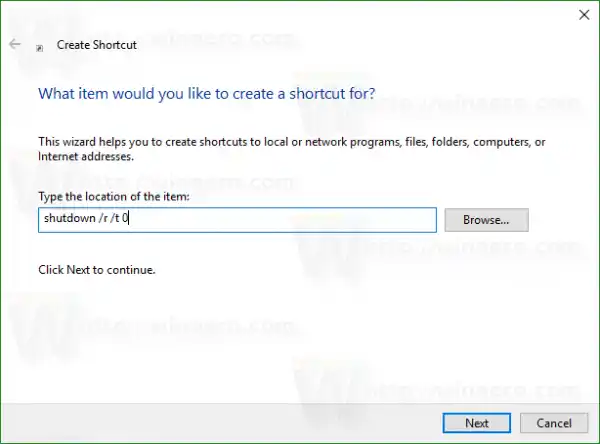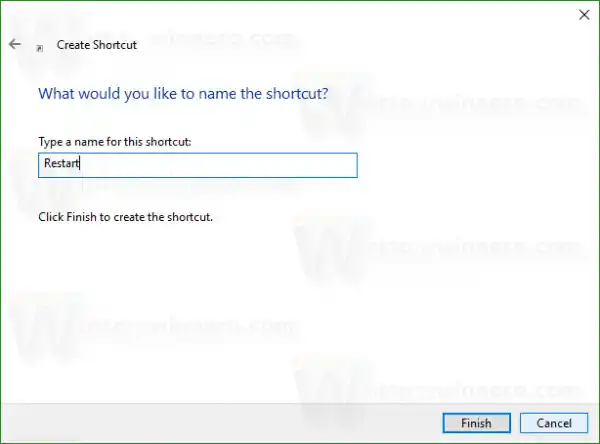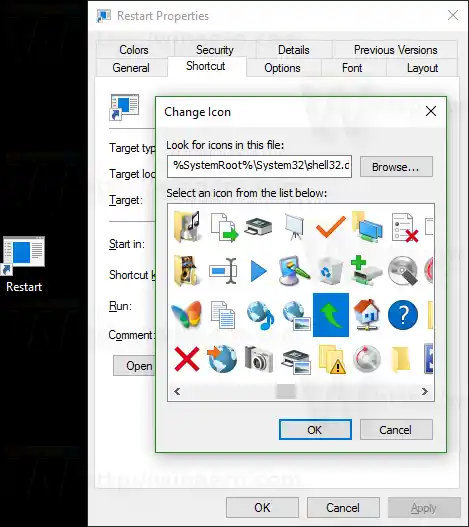Opprett omstartsnarvei i Windows 10
For å lage en snarvei for å starte Windows 10 på nytt, bruk shutdown /r /t 0-kommandoen som følger:
- Høyreklikk på skrivebordet og velgNy - Snarvei.
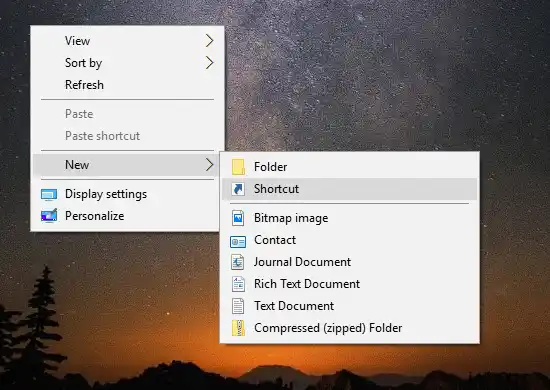
- I boksen for snarveismål skriver du eller kopierer og limer inn følgende kommando:|_+_|
Se følgende skjermbilde:
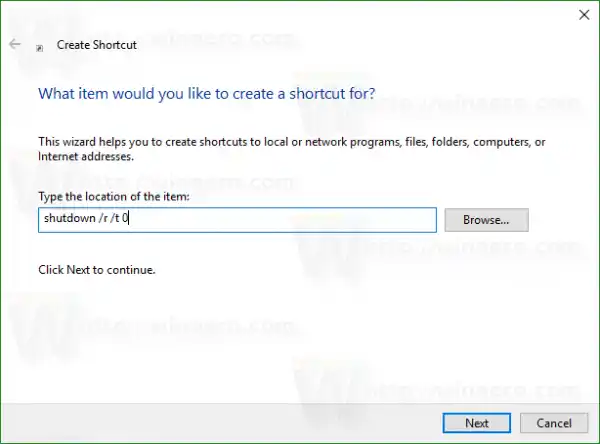
csgo vil ikke starte
- Angi ønsket ikon og navn for snarveien.
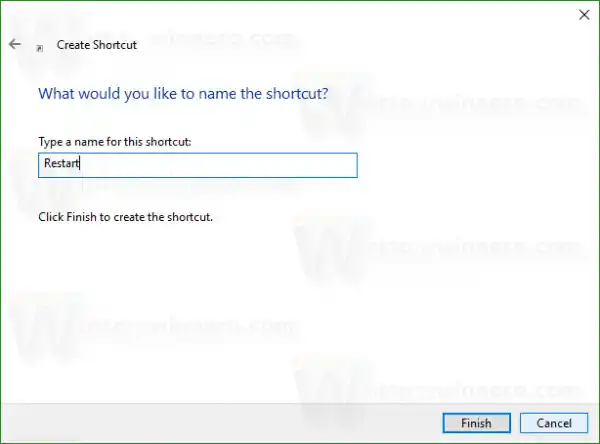
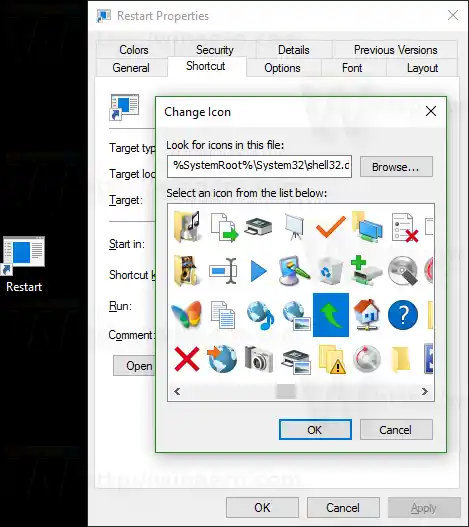
Snarvei for søvn for Windows 10
Kommandoen for å sette datamaskinen i dvale er som følger:
Men hvis du har dvalemodus aktivert, som er på som standard på de fleste datamaskiner, vil kommandoen sette PC-en i dvalemodus i stedet. Jeg forklarte dette i detalj her: Slik sover du Windows 10 fra kommandolinjen .
Så du kan lage en batchfil 'sleep.cmd' med følgende innhold:

I eksemplet ovenfor har jeg brukt powercfg-kommandoen for å deaktivere dvalemodus, like før jeg bruker Rundll32-kommandoen. Deretter vil rundll32-kommandoen fungere riktig og sette PC-en i dvale.
La oss anta at du har lagret batchfilen i mappen c:apps. Deretter oppretter du en snarvei for å sette Windows 10 i dvale på denne måten:
hvorfor er 144hz-skjermen min begrenset til 60hz
- Høyreklikk på skrivebordet og velgNy - Snarvei.
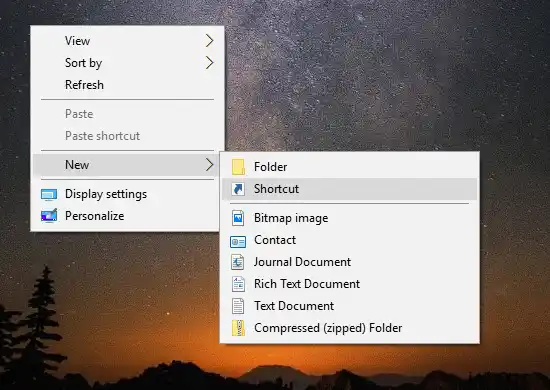
- I boksen for snarveismål skriver du eller kopierer og limer inn følgende kommando:|_+_|
Korriger filbanen i henhold til dine preferanser.
klar kakekanten
- Angi ønsket ikon og navn for snarveien.

Dvale-snarvei for Windows 10
Som nevnt ovenfor, når dvalemodus er aktivert, vil den samme kommandoen dvale PC-en din, så lag følgende batchfil:
 Den vil aktivere dvalemodus hvis den ble deaktivert og deretter dvale Windows 10-PCen.
Den vil aktivere dvalemodus hvis den ble deaktivert og deretter dvale Windows 10-PCen.
Lagre den, for eksempel, som c:appshibernation.cmd
Lag deretter en snarvei til denne filen.
Her er flere artikler du kan være interessert i:
- Slik angir du standardhandlingen for dialogboksen Avslutning i Windows 10
- Alle måter å starte og slå av Windows 10 på
- Slide-to-Shutdown-funksjonen i Windows 10
- Få fart på sakte nedleggelse i Windows 10
Det er det. Hvis du har spørsmål eller forslag, er du velkommen til å kommentere.